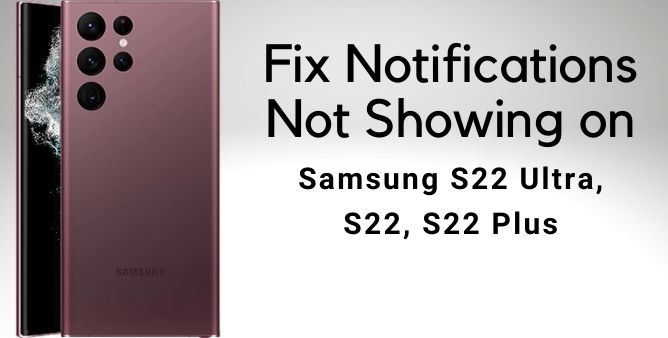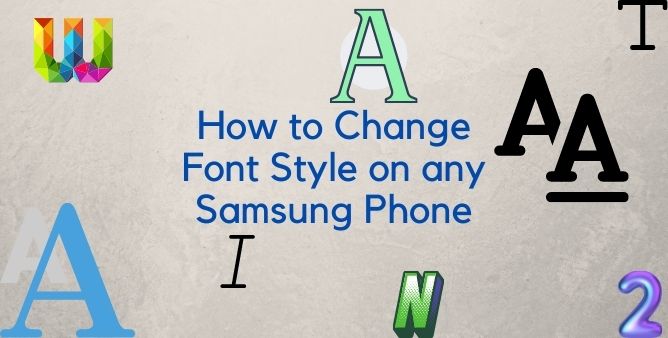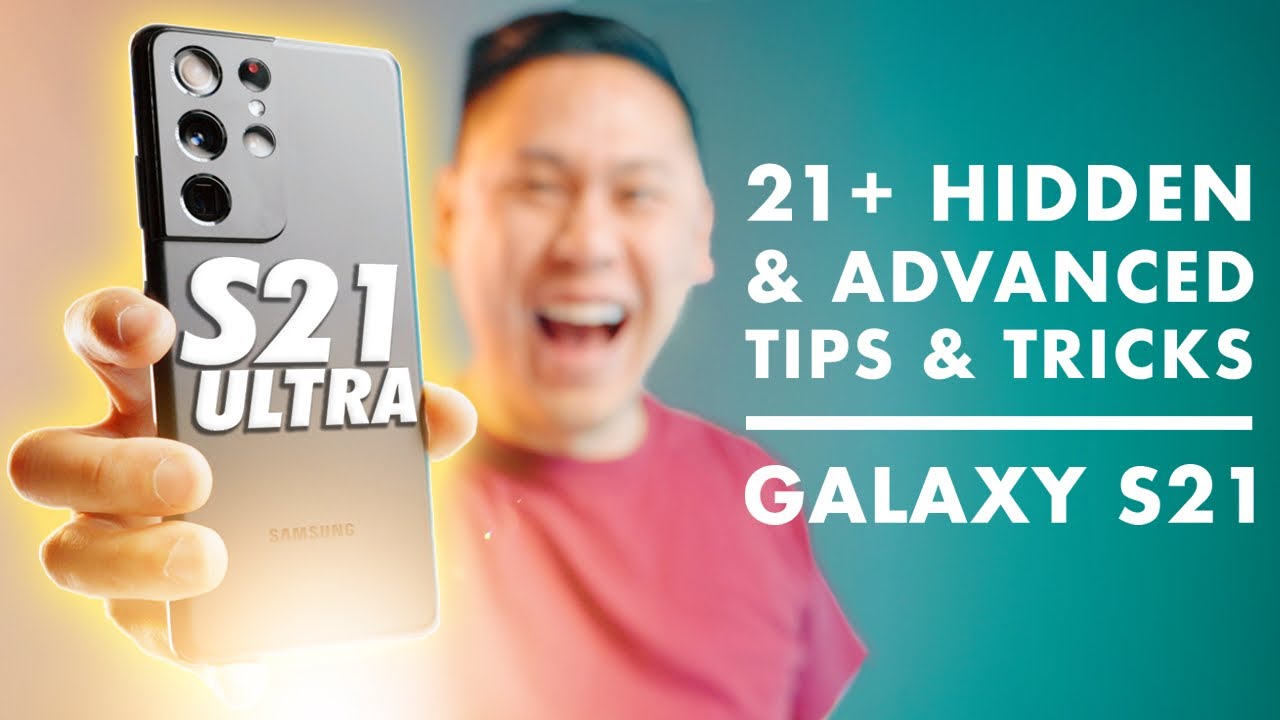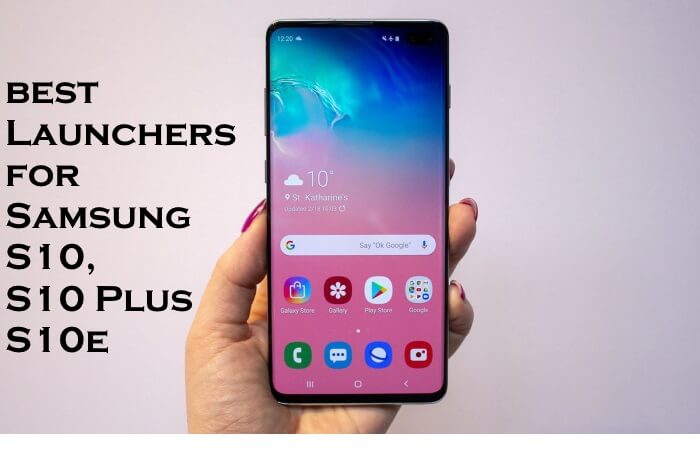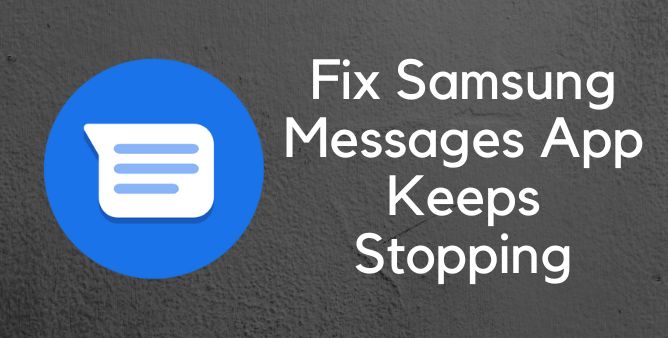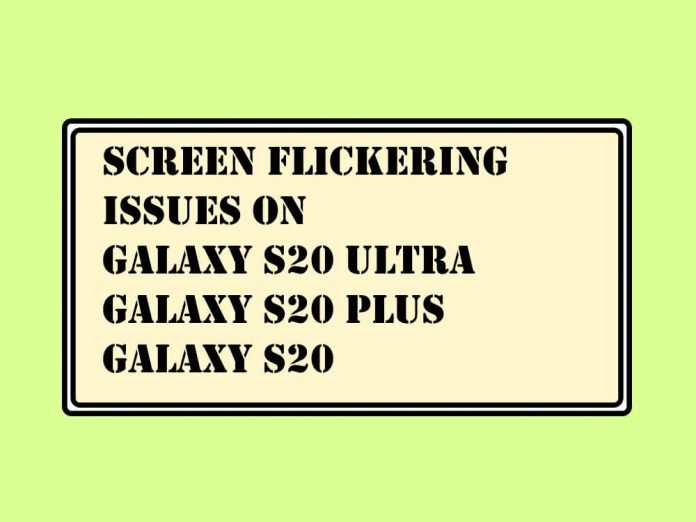Riparare la batteria che continua a scaricarsi sul MacBook Pro/Air: Mac Monterey
Gli utenti di tutto il mondo erano molto entusiasti del nuovo macOS Monterey. Molti utenti lo hanno scaricato sul proprio dispositivo, ma dopo pochi giorni di utilizzo hanno riscontrato vari tipi di p...